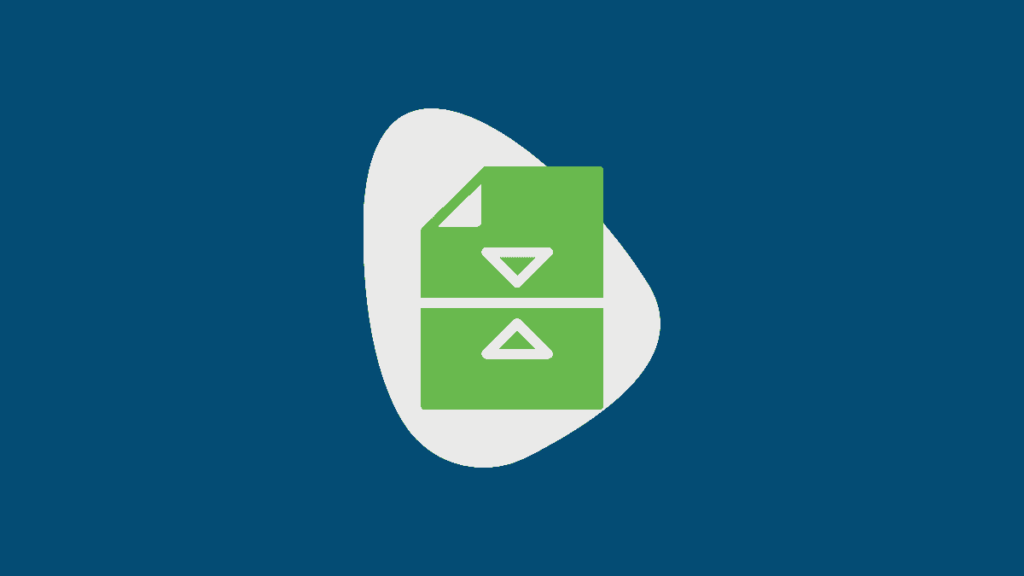
Choosing to work with Microsoft Word documents allows access to a variety of text editing and page formatting options. For those frequently using Microsoft Word, the need to merge multiple documents is a common scenario. Whether you’re collaborating on a project, working on different versions of a document, or need to create a unified file, Microsoft Word provides built-in tools to assist in merging multiple documents.
Understanding the Need for Merging Documents
Often when working on a project as part of a team, you find yourself needing to merge various drafts into one comprehensive file. This need arises particularly when dealing with extensive documents like books, essays, or dissertations. While the manual method of editing page by page might work for shorter documents, it risks data loss and information omission in longer documents.
Merging Techniques in Microsoft Word
Inserting Documents as Objects
One straightforward method to merge documents in Microsoft Word is by inserting them as objects into a master file. Here’s a simple six-step process to do this:
- Open your primary Word document, which will serve as the master file.
- Navigate to the position in the document where you wish to insert another document and place the cursor there.
- Click on the ‘Insert’ tab.
- Select ‘Object’ and then click the arrow beside it.
- Choose ‘Text from File’ from the options provided.
- Select and browse the documents you want to insert. You can select multiple documents at once by holding down the SHIFT key.
This method allows you to insert additional Word documents anywhere within the master file, not just at the end.
Using Compare and Combine
Another method supported by Microsoft Word involves using the ‘Review’ tab to merge documents. This is particularly useful when different team members have made edits and you need to consolidate these changes.
- Open a Microsoft Word document and click the ‘Review’ tab.
- Select ‘Compare’ and then ‘Combine’ from the dropdown menu.
- In the popup window, select your original document and the revised documents.
- Adjust settings and preferences, then click ‘OK’ to merge the documents into a new file.
This method is ideal for ensuring that all changes and suggestions are integrated into the final document, making it easier to track revisions and edits.
Enhancing Collaboration with Simul Docs
Simul Docs is a version control and collaboration tool designed to enhance the process of working on Microsoft Word documents in teams. It facilitates the comparison, combination, and merging of documents while allowing simultaneous collaboration, regardless of the team members’ locations.
By uploading documents to Simul Docs, each change by different collaborators is saved as a separate version, ensuring no suggestion is lost. The tool also enables easy reversion to previous document versions if needed, and makes sharing the final master file straightforward, supporting various cloud storage platforms.
Final Thoughts on Effective Document Management
Merging Microsoft Word documents doesn’t have to be complicated. With tools like Simul Docs and the built-in features of Microsoft Word, you can streamline the merging process. Whether you’re working individually or as part of a team, these tools ensure that your document management is efficient and your data is preserved.