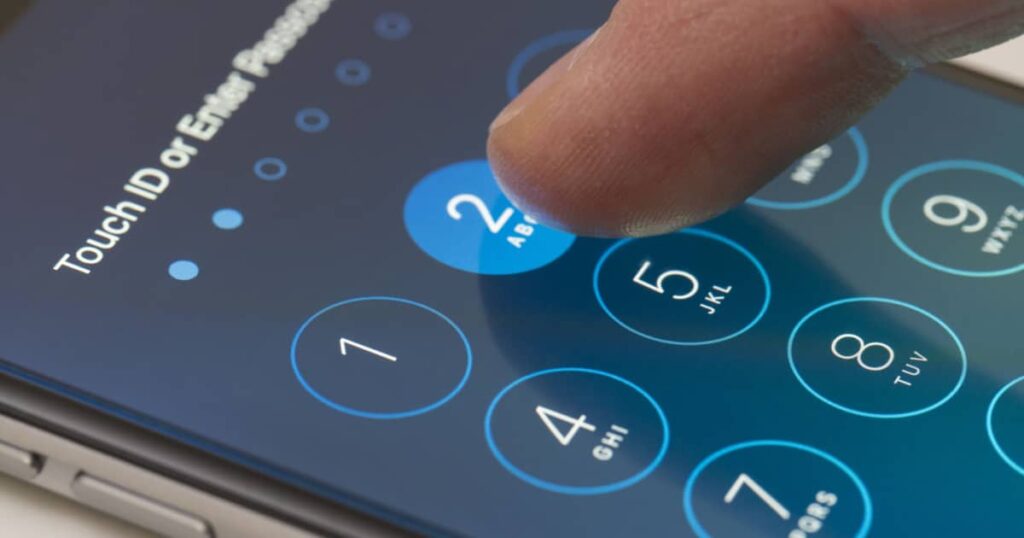
To ensure your privacy, you might want to lock messages on your iPhone. This can be done using several effective methods. Let’s explore these options to help you keep your messages secure.
Using Screen Time
- Go to Settings > Screen Time.
- Tap on Turn On Screen Time if it’s not already enabled.
- Tap on Use Screen Time Passcode and set a passcode.
- Return to the main Screen Time screen and tap on App Limits.
- Tap on Add Limit, then select Messages from the list of apps.
- Set the duration for which you want to limit access to the Messages app.
Using the Shortcuts App
- Open the Shortcuts app.
- Create a new automation by tapping the + icon.
- Select Is Opened as the trigger, then choose Messages as the app.
- Add an action to lock the screen using the Lock Screen action.
- Set the lock screen passcode and save the automation.
Using iPhone’s Built-in Features
- Go to Settings > Face ID & Passcode (or Touch ID & Passcode on older devices).
- Turn on Face ID (or Touch ID) to require a passcode to unlock your iPhone.
- Go to Settings > Notifications > Messages.
- Turn off Show on Lock Screen to prevent message previews from appearing on your lock screen.
Additional Tips
- You can also use third-party apps, such as Guided Access, to lock your iPhone to a specific app, like Messages.
- If you want to lock individual conversations, you can use the Do Not Disturb feature to silence notifications for specific contacts.
- To prevent message previews from appearing on your lock screen, go to Settings > Notifications > Messages and turn off Show on Lock Screen.
Summary of Methods
| Method | Steps |
|---|---|
| Screen Time | Settings > Screen Time > Turn On Screen Time > Use Screen Time Passcode > App Limits > Add Limit > Messages |
| Shortcuts App | Shortcuts app > + icon > Is Opened > Messages > Lock Screen action > Set passcode |
| Built-in Features | Settings > Face ID & Passcode > Turn on Face ID > Notifications > Messages > Turn off Show on Lock Screen |
Ensuring Your Privacy
By following these methods, you can effectively lock your messages on your iPhone and maintain your privacy. Implementing these steps will help you feel more secure, knowing that your messages are protected.