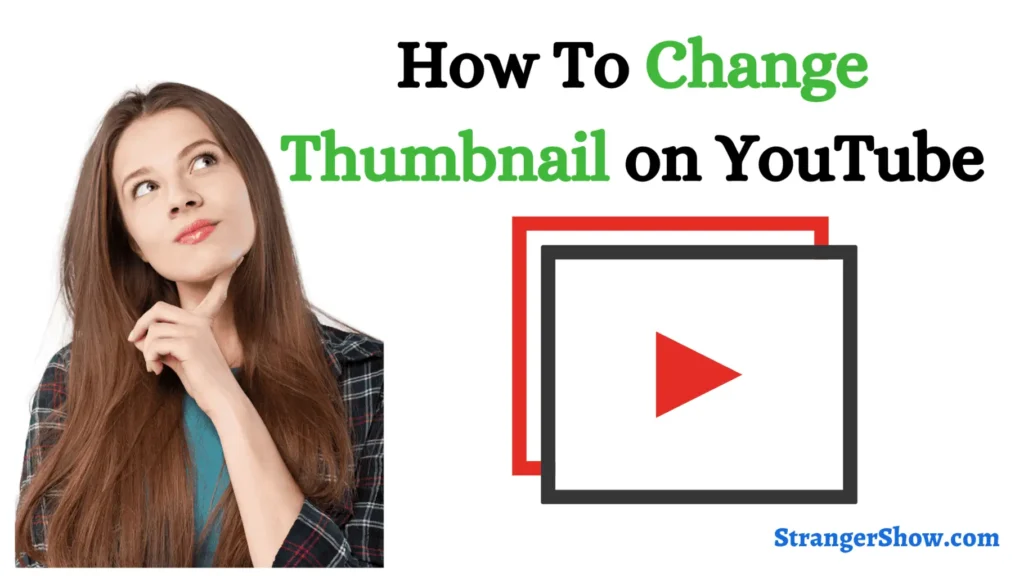
The ability to update a YouTube video thumbnail allows content creators to maintain a fresh and engaging look. Here’s how you can change your thumbnail on YouTube using both desktop and mobile platforms.
Desktop: Update Your Thumbnail Easily
Access YouTube Creator Studio
Begin by navigating to youtube.com and signing in. Hit the “Create” button and choose “YouTube Studio” from the menu to enter the dashboard.
Select Your Video
Within the YouTube Studio dashboard, click on the “Content” tab. Here, choose the video whose thumbnail you wish to change.
Edit Video Details
Next to the chosen video’s title, click on the vertical ellipsis, then select “Edit” to access the video settings.
Upload and Save Your New Thumbnail
Scroll to the “Thumbnail” section in the editing menu. Click “Upload thumbnail” to select an image from your computer, then “Save” to apply the changes.
Mobile: A Quick Thumbnail Change
Open YouTube Studio App
Launch the YouTube Studio app on your mobile device to get started.
Edit Your Video
Select your video, tap the horizontal menu icon next to the title, and choose “Edit.”
Choose and Save Thumbnail
Select “Edit thumbnail.” You can either pick one of YouTube’s auto-generated thumbnails or upload your own. Confirm by tapping “Save.”
Important Note
Remember, thumbnails can only be changed after a video has been uploaded. For pre-upload changes, consider using third-party editing software.
Enhancing Your Thumbnail
For an eye-catching thumbnail, ensure it’s high quality and relevant. Consider using tools like Canva or Adobe Creative Cloud for professional results, and always keep YouTube’s community standards in mind.
Thumbnail Design Tips
Opt for simplicity and contrast in your design. Test various versions to see what best suits your video and attracts your audience.
Your Thumbnail, Your Brand
Ultimately, your thumbnail is a reflection of your brand. Taking the time to update it can make your content stand out and attract more viewers. Remember, a great thumbnail sets the stage for the success of your video.