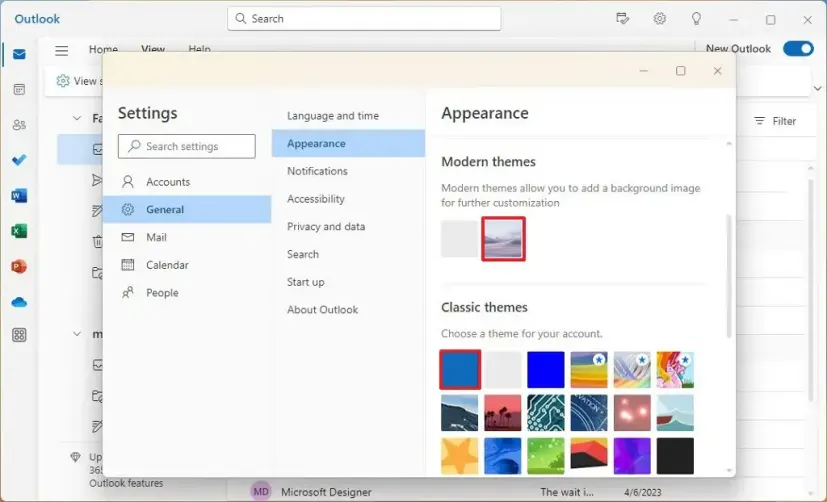
bUpdating your Outlook theme is a great way to refresh your email environment, whether you’re looking to enhance readability or just add a personal touch. Below, you’ll find different methods to change your theme across various platforms.
Personalize Your Browser Experience
Step-by-Step Theme Adjustment in Account Settings
- Log into your Outlook account using a browser.
- Click the gear icon in the upper right corner.
- Choose from the “Featured” themes or click “View all” for more options.
- Select your desired theme and click “Save” to apply.
Desktop App Customization
Changing Themes on Windows
- Launch the Outlook desktop app.
- Navigate through File > Office Account > Office Theme > Black.
- Use the back arrow to return to the main interface.
Theme Options on Mac
- Open your Outlook app.
- Go to Outlook > Preferences > General > Appearance > Dark.
- Click “Save” to apply your new theme settings.
Mobile App Adjustments
Modifying Themes in iOS and Android
- Open the Outlook mobile app.
- Access Settings > General > Appearance > Dark.
- Toggle the dark mode switch as per your preference.
Additional Customization Tips
- The web app also allows theme changes via Settings > General > Appearance > Dark > Save.
- Activating dark mode on your device will apply to Outlook as well, perfect for those who prefer darker themes.
Your New Outlook Awaits
Remember, personalizing your Outlook is all about making your daily email interactions more enjoyable and efficient. Explore the various themes available and select one that elevates your experience, ensuring your workspace is always inviting and aligned with your personal style.